PDF (Portable Document Format) — это популярный формат документов, используемый для создания документов. Это чрезвычайно популярный формат благодаря своей портативности, простоте использования и удобочитаемости. Формат PDF сохраняет все аспекты документа, такие как размер и цвет шрифта, а также другие элементы, такие как изображения, таблицы и формы, и это лишь некоторые из них. Это делает чтение PDF-документов удобным на самых разных устройствах, поскольку все аспекты документа остаются неизменными.
Однако иногда вам может понадобиться изменить некоторые аспекты вашего документа. Хотя это вполне возможно путем преобразования вашего документа в документ Word (вы можете сделать это онлайн) и последующего сохранения документа в формате PDF, это часто утомительно. Кроме того, это ограничивает вас количеством страниц, которые вы можете конвертировать.
К счастью, есть несколько инструментов редактирования PDF, которые вы можете использовать для внесения изменений в свои PDF-документы. В этом руководстве мы представляем некоторые из лучших редакторов PDF для Linux , которые вы можете использовать для внесения изменений в свои документы PDF.
1. PDF-редактор LibreOffice
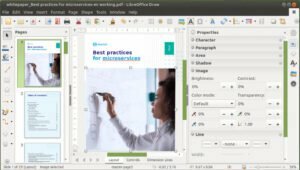
Пакет LibreOffice — это мощный и многофункциональный офисный пакет, который пришел на смену пакету OpenOffice, выпуск которого был прекращен еще в 2011 году. Он полностью бесплатный, с открытым исходным кодом и предоставляет впечатляющую коллекцию приложений для повышения производительности для повседневного использования в офисе, таких как LibreOffice Writer ( обработка текстов), LibreOffice Calc (Презентации), LibreOffice Impress (Презентации) и некоторые другие.
Но можете ли вы открывать и редактировать PDF-документы с помощью LibreOffice? Что вы можете. Это возможно с помощью приложения LibreOffice Draw . LibreOffice Draw обычно используется для дизайна векторной графики. К счастью, он также предлагает возможность изменять PDF-документы.
Однако в этом есть одна загвоздка. Вы можете вносить только простые изменения, такие как добавление текста, изображений и текстовых полей, а также вносить другие простые изменения в существующие документы PDF. Когда PDF-документ открывается как документ, дальнейшие изменения вносить нельзя.
Пакет LibreOffice, включающий LibreOffice Draw, довольно легко установить в Linux. Ознакомьтесь с инструкциями по установке на Wiki .
2. Scribus

Scribus — это кроссплатформенное бесплатное программное обеспечение для настольных издательских систем с открытым исходным кодом, которое в основном используется для создания потрясающих макетов, набора текста и создания файлов для высококачественного и профессионального печатного оборудования. По этой причине он в основном используется для изготовления журнальных публикаций, листовок, книг и информационных бюллетеней.
Кроме того, Scribus позволяет вносить простые незначительные изменения в документы PDF, а также создавать интерактивные презентации в формате PDF. К сожалению, как и в LibreOffice Draw, вы ограничены простыми изменениями PDF, такими как добавление текста, фигур, списков и текстовых полей. Основное внимание Scribus уделяет настольным издательским системам.
Чтобы установить Scribus в Linux Mint/Ubuntu, выполните:
sudo apt install scribus
Для Fedora, CentOS и RHEL выполните команду:
sudo dnf install scribus
3. Okular
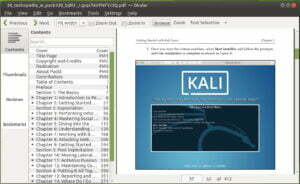
Основанный на библиотеках среды KDE и Qt, Okular представляет собой мультиплатформенную программу просмотра, встроенную в среду рабочего стола KDE. Okular позволяет читать книги в формате EPub, просматривать изображения, а также документы в формате PDF и многое другое. Он поддерживает множество форматов файлов, таких как JPEG, PNG, TIFF, GIF и PDF.
Он предоставляет расширенный пользовательский интерфейс, в котором вы можете редактировать свои PDF-документы, добавляя аннотации, выделяя и добавляя текст, копируя и вставляя текст, а также добавляя цифровую подпись к своим PDF-документам. Кроме того, вы можете добавлять текстовые поля, фигуры, рисовать линии и обрезать границы страницы.
Чтобы установить Okular в Linux Mint/Ubuntu, выполните:
sudo apt install okular
Для других дистрибутивов лучше всего установить с помощью пакета Snap следующим образом:
sudo snap install okular
4. Foxit PDF Reader / PDF-редактор
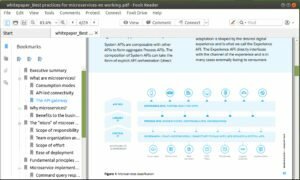
Foxit Reader — это многоплатформенная программа для просмотра документов, которую можно использовать в Windows, Linux и смарт-устройствах под управлением Android и iOS. Он предоставляет простой и аккуратный пользовательский интерфейс, облегчающий чтение PDF-документов.
Foxit Reader предоставляет следующие возможности:
- Просмотр и комментирование PDF-файлов.
- Подписывайте PDF-файлы на настольных и мобильных устройствах с помощью электронной подписи.
- Печать PDF-документов.
- Заполнение форм.
- Открытие нескольких PDF-документов на нескольких вкладках.
- Текстовый поиск и поворот страницы.
Foxit также предлагает Foxit PDF Editor и PDF Editor Pro , которые являются премиальными инструментами для редактирования PDF. Они предлагают расширенные функции редактирования и совместной работы. Вы можете скачать и попробовать их в течение 14 дней, после чего вам потребуется приобрести лицензию. Чтобы загрузить Foxit PDF Reader , посетите официальный сайт.
Загрузите установщик 64-разрядной версии Linux в виде tarball-файла.
В качестве альтернативы вы можете запустить команду:
wget http://cdn01.foxitsoftware.com/pub/foxit/reader/desktop/linux/2.x/2.4/en_us/FoxitReader.enu.setup.2.4.4.0911.x64.run.tar.gz
После загрузки извлеките файл tarball.
sudo tar -xvf FoxitReader.enu.setup.2.4.4.0911.x64.run.tar.gz
Затем запустите установщик.
sudo ./FoxitReader.enu.setup.2.4.4.0911\(r057d814\).x64.run
Откроется установщик Foxit, как показано на рисунке.
Нажмите кнопку «Далее». Затем примите условия лицензионного соглашения.
Начнется установка.
Наконец, нажмите «Готово», чтобы завершить установку.
5. Inkscape
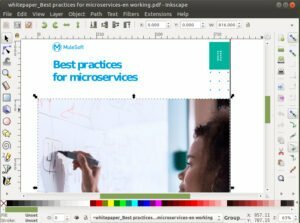
Inkscape — это кроссплатформенное приложение для векторной графики с открытым исходным кодом, которое является идеальной заменой дорогим инструментам, таким как Adobe Illustrator. Это мощный бесплатный инструмент для дизайна, который пригодится пользователям, которые хотят создавать впечатляющие векторные изображения. Он довольно легкий и предлагает все инструменты, которые могут вам понадобиться для создания потрясающих векторных изображений.
Помимо создания векторной графики, вы можете использовать Inkscape для редактирования PDF-документов. Вы можете импортировать PDF-документы и выполнять основные задачи редактирования, включая вставку и изменение текста и изображений. Однако, поскольку Inkscape в основном используется для векторной графики, его возможности для редактирования PDF-документов ограничены.
Чтобы установить Inkscape на Linux Mint/Ubuntu, запустите:
sudo apt install inkscape
Для других основных дистрибутивов Linux, таких как CentOS, Mint, Fedora и RHEL, используйте пакет Snap, как показано ниже:
sudo snap install inkscape
5. Master PDF Editor
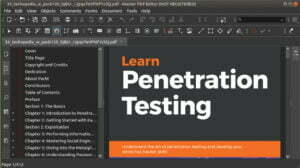
Master PDF Editor — это проприетарный инструмент, в отличие от инструментов, рассмотренных ранее. К счастью, он предоставляет бесплатную версию, которая позволяет вам опробовать основные функции редактирования PDF. Чтобы разблокировать все функции редактирования PDF, вам необходимо перейти на премиум-версию.
Master PDF Editor открывает классные функции редактирования PDF, которые позволяют:
- Добавляйте или изменяйте существующий текст, включая изменение размера и цвета шрифта.
- Вставляйте фигуры, объекты и множество элементов управления, таких как списки, переключатели и флажки.
- Объединяйте и разделяйте PDF-документы.
- Создание, редактирование и удаление закладок.
- Добавляйте водяные знаки и фоновые изображения в документы PDF.
- Подписывайте PDF-документы с помощью цифровых подписей.
- Шифруйте PDF-файлы с помощью 128-битного шифрования.
- Оптическое распознавание символов.
- Печатайте PDF-документы с помощью виртуального PDF-принтера.
Чтобы установить Master PDF, перейдите на официальную страницу загрузки и скачайте пакет для своего дистрибутива.
Для Linux Mint/Ununtu
Загрузите пакет .deb.
wget https://code-industry.net/public/master-pdf-editor-5.8.20-qt5.x86_64.deb
Затем запустите пакет, как показано, чтобы установить Master PDF:
sudo apt install ./master-pdf-editor-5.8.20-qt5.x86_64.deb
Для CentOS/RHEL/Fedora
Загрузите пакет .rpm.
wget https://code-industry.net/public/master-pdf-editor-5.8.20-qt5.x86_64.rpm
Затем выполните пакет:
sudo rpm -ivh master-pdf-editor-5.8.20-qt5.x86_64.rpm
Вывод
В этом уроке мы выделили некоторые из наиболее заметных инструментов редактирования PDF для Linux. Вы знаете какие-нибудь другие? Дайте нам знать в комментариях.







