Рабочие пространства — это удобный и аккуратный способ организации вашей работы.
Предположим, у вас открыто слишком много приложений. Ваша панель задач будет загромождена, и вам может быть трудно находить/перемещаться между различными программами.
В этом случае на помощь приходят рабочие места. Вы можете группировать приложения в разных рабочих областях. Итак, допустим, у вас открыто много приложений, связанных с программированием. И вы также работаете над документацией.
Вы можете организовать их в отдельных рабочих пространствах. Нажмите и перетащите окно приложения, и оно должно показать возможность перемещения приложения в другое рабочее пространство.
Это облегчит вашу работу более организованным образом и сэкономит время, а также нервы.
Звучит отлично? Позвольте мне показать вам, как создавать рабочие области в Linux Mint с помощью Cinnamon и переключаться между ними.
Создание новых рабочих мест
Создать или получить доступ к рабочему пространству в Linux Mint очень просто. Просто нажмите CTRL + ALT+ UP. Он покажет вам экран, подобный приведенному ниже.
Просто нажмите знак + справа, чтобы добавить новое рабочее пространство, отличное от стандартного 4.

Рабочие области в Linux Mint являются постоянными. После создания эти рабочие не удалятся, даже после следующей загрузки.
Переключение между рабочими пространствами
Существует два способа доступа к рабочим пространствам и переключения между ними.
- Используйте Ctrl+Alt+клавишу со стрелкой вверх и переместите все рабочие пространства, а затем перемещайтесь между ними с помощью клавиши со стрелкой или самой мыши.
- Hot Corner и переместите мышь в верхний левый угол.
По умолчанию функция Hot Corner отключена в последних выпусках Linux Mint.
Чтобы включить Hot Corner для переключения между рабочими пространствами, вы должны перейти в Системные настройки и выбрать опцию Hot Corners .
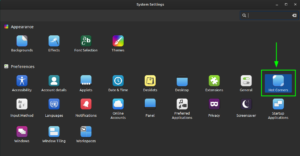
Теперь включите верхний левый угол, переключив кнопку. По умолчанию этот угол предназначен для отображения всей рабочей области (вы также можете изменить это).

Теперь вы можете получить доступ к сетке рабочих областей, наведя указатель мыши на верхний левый угол.
Также, если хотите, вы можете добавить новые рабочие области, нажав символ + справа. Или переименуйте существующие рабочие области, щелкнув имя в соответствии с вашими потребностями.
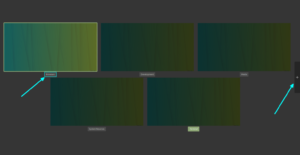
Удалить рабочую область
На самом деле вы можете создать несколько рабочих областей, щелкнув знак +. Если вы хотите удалить рабочее пространство, щелкните значок X в правом верхнем углу рабочего пространства, наведя на него курсор.
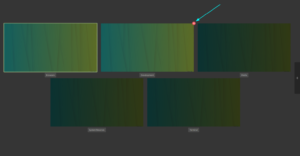
Я надеюсь, что этот краткий пост помог вам настроить ваше рабочее пространство в Linux Mint.







