Linux — популярная операционная система, которая широко используется благодаря своей надежности, безопасности и, самое главное, гибкости. Одним из главных преимуществ Linux является гибкость в модификации и адаптации операционной системы к требованиям пользователя. Это включает в себя выбор наилучшего файлового менеджера в соответствии с вашими конкретными требованиями и предпочтениями. В результате для Linux доступно множество файловых менеджеров, у каждого из которых есть свои сильные и слабые стороны.
Вот пять лучших файловых менеджеров для Linux.
Dolphin
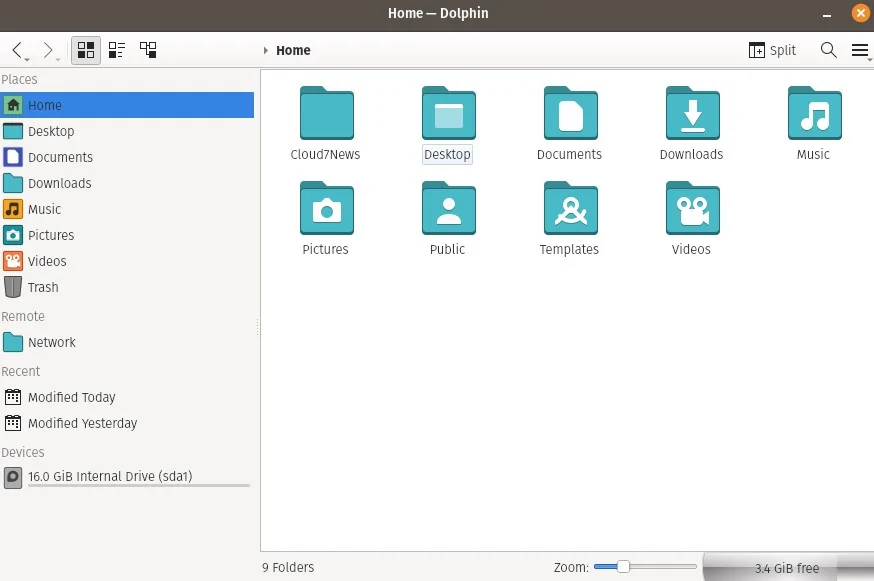
Dolphin — файловый менеджер по умолчанию для среды рабочего стола KDE. Dolphin — это мощный файловый менеджер, предлагающий различные функции. Dolphin также поддерживает плагины, что означает, что вы можете улучшить его по своему усмотрению. Он также предлагает множество способов оптимизации под ваши запросы, например, возможность включить панель фильтров или изменить, с какой стороны находится раздел «Места», и многое другое.
Вы можете установить Dolphin, перейдя в магазин приложений вашего дистрибутива, установив среду рабочего стола KDE или используя команду:
sudo apt-get install dolphin
Thunar
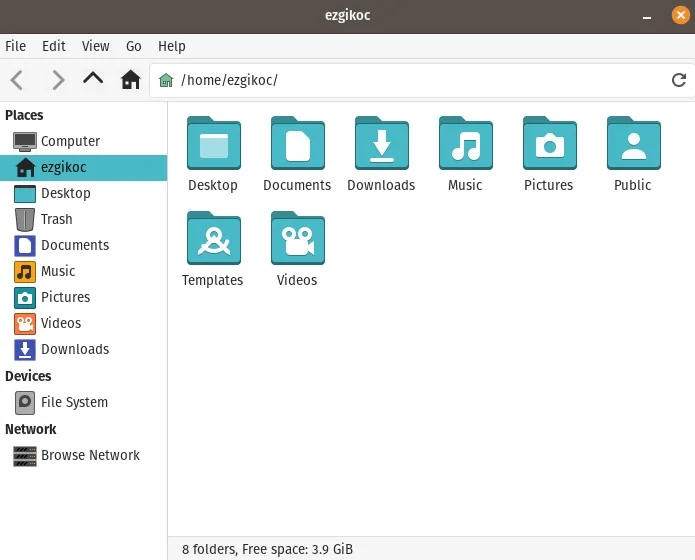
Thunar является файловым менеджером по умолчанию для среды рабочего стола Xfce. Он имеет множество функций, таких как открытие терминала в папке, в которой вы находитесь в данный момент, массовое присвоение имен или инвертирование выбора. Также известно, что он относительно быстрый, мгновенный и легкий. Thunar также поддерживает плагины, как и многие файловые менеджеры, так что вы можете настроить его по своим пожеланиям. Это также популярный выбор для людей, которые выбирают простой файловый менеджер с минималистичным интерфейсом.
Вы можете установить Thunar, перейдя в магазин приложений вашего дистрибутива, установив среду рабочего стола Xfce или используя команду:
sudo apt-get install thunar
PCManFM
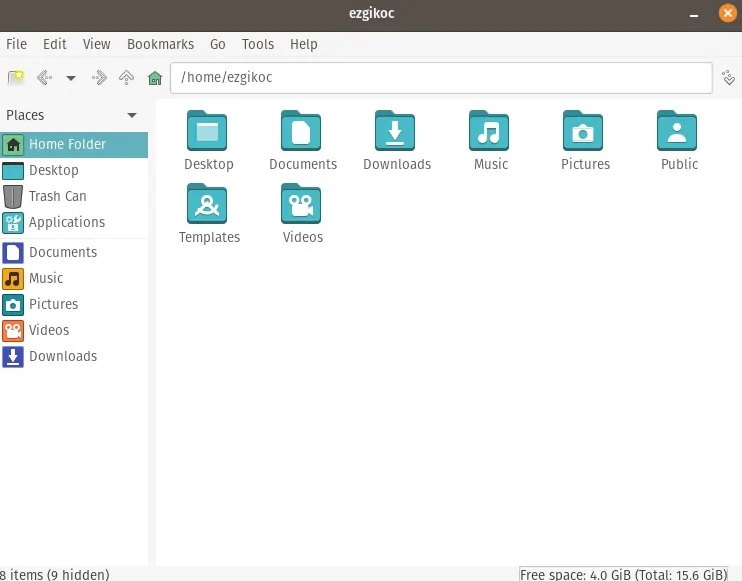
PCManFM является файловым менеджером по умолчанию для среды рабочего стола LXDE. PCManFM часто используется в старых или бюджетных системах, у которых нет ресурсов для работы с более ресурсоемкими файловыми менеджерами из-за его простоты, скорости и удобства использования. Он имеет интерфейс, аналогичный файловому менеджеру Windows, с возможностью перехода назад, вперед или вверх. Кроме того, PCManFM может запускаться независимо от среды рабочего стола LXDE, что означает, что любой пользователь с любой средой рабочего стола может использовать его при желании. Его преимущество также заключается в том, что он видит полный путь к папке, в которой вы находитесь в данный момент, что значительно упрощает ее копирование.
Вы можете установить PCManFM, перейдя в магазин приложений вашего дистрибутива, установив среду рабочего стола LXDE или используя команду:
sudo apt install pcmanfm
Nemo
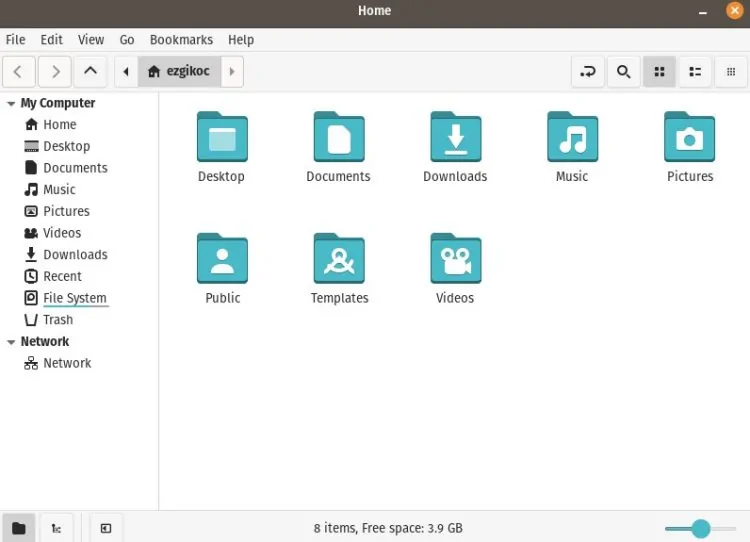
Nemo — это бесплатный файловый менеджер с открытым исходным кодом, который используется в качестве файлового менеджера по умолчанию для среды рабочего стола Cinnamon, основанной на GNOME. Nemo, который сначала отделился от Nautilus, превратился в отдельный проект со своими особенностями и, возможно, стал еще лучше. Он поддерживает закладки и настраиваемые пользователем ярлыки, а также обеспечивает двухпанельный просмотр, просмотр с вкладками, встроенный поиск и многое другое. Nemo также предоставляет расширения для дополнительной функциональности, включая подключение к службам облачного хранилища, таким как Dropbox и Google Drive.
Вы можете установить Nemo, перейдя в магазин приложений вашего дистрибутива, установив среду рабочего стола Cinnamon или для Ubuntu, используя команду:
sudo apt install nemo
Nautilus/GNOME Files
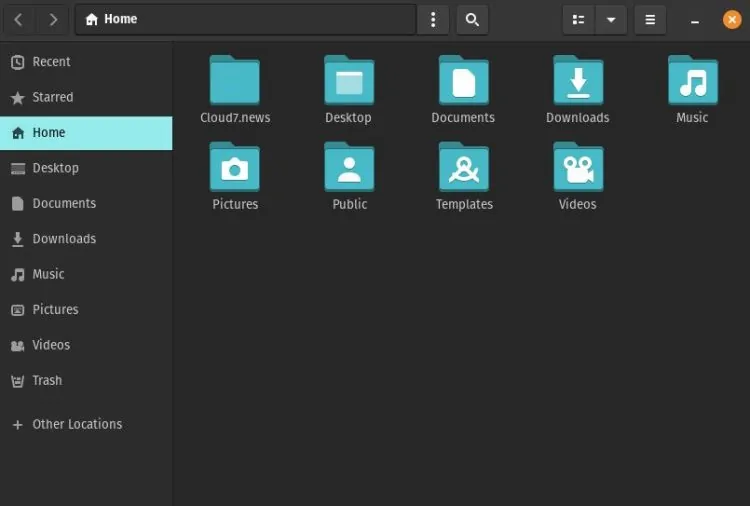
Nautilus — файловый менеджер по умолчанию для среды рабочего стола GNOME. Теперь он известен как GNOME Files. Он сделан простым, интуитивно понятным и удобным в использовании. Большинство пользователей GNOME предпочитают его за чистый и изящный внешний вид. Однако его определенно можно улучшить, добавив улучшенные функции поиска, а также интегрировав удобную навигацию с клавиатуры.
Вы можете установить Nautilus, перейдя в магазин приложений вашего дистрибутива, установив среду рабочего стола GNOME или используя команду:
sudo apt install nautilus






