Представьте, что у вас есть несколько компьютеров в вашем доме, лаборатории или учреждении. И все они должны иметь одинаковые конфигурации и приложения.
А теперь представьте, Вы скачиваете Linux (Mint), делаете живой USB и устанавливаете его на все системы. И тогда вы должны сделать одну и ту же конфигурацию и установить один и тот же набор приложений на все из них.
Что, если я скажу вам, что есть способ сэкономить ваше время от выполнения этих повторяющихся задач? Как насчет создания модифицированного ISO и размещения этого настроенного Linux Mint на живом USB? Таким образом, он устанавливает один и тот же настроенный дистрибутив Linux на всех системах.
Существует удобный инструмент GUI под названием Cubic, который позволяет предварительно настроить ваши установки самым простым способом.
Позвольте мне рассказать вам о его функциях и о том, как вы можете использовать его для настройки Linux Mint 21 ISO.
Обратите внимание, что Cubic должен работать с другими дистрибутивами, такими как Ubuntu, Fedora и т. д. Я протестировал его с Mint, но вы можете попытаться выполнить шаги для других дистрибутивов.
Cubic: самый простой способ создания пользовательских ISO-образов
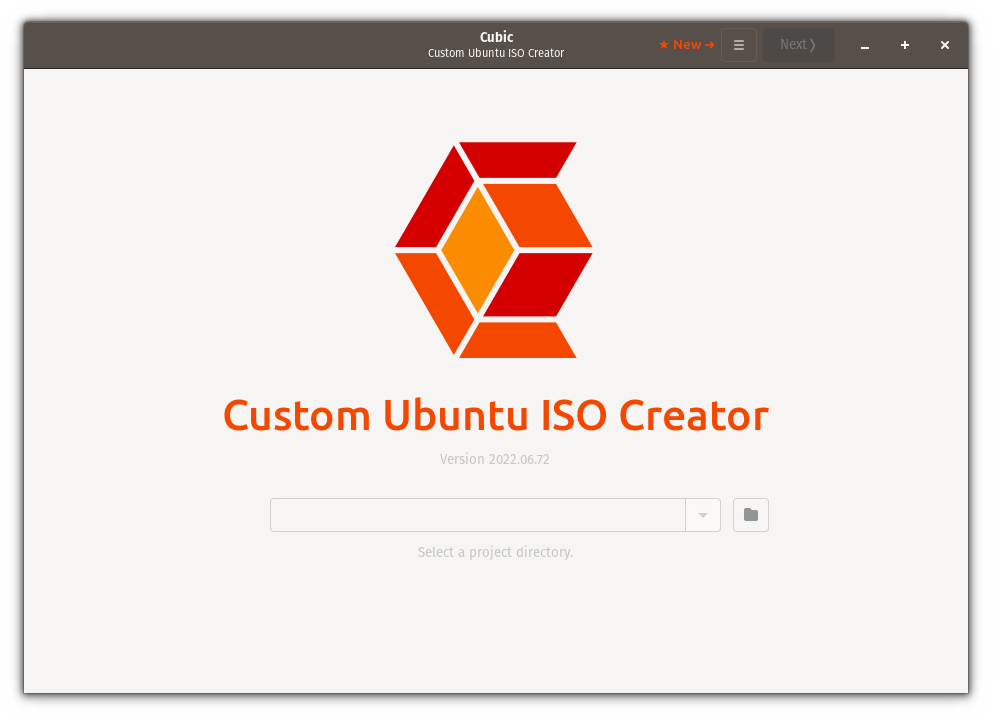
Cubic (Custom Ubuntu ISO Creator) — это инструмент с графическим интерфейсом, созданный для настройки дистрибутивов на основе Ubuntu.
Это дает вам доступ к среде chroot ISO, где вы будете вносить значительные изменения, а также позволяет вам принимать решения о пакетах отдельно для минимальной и нормальной установки.
Но прежде чем перейти к процедуре, давайте посмотрим на некоторые особенности Cubic.
Ключевые особенности Cubic:
- Простой в использовании графический интерфейс.
- Позволяет подбирать пакеты для минимальной и нормальной установки отдельно.
- Он имеет три вкладки по определенным причинам:
- Вкладка ядра: Если вы пошли с установкой нескольких ядер, вы можете указать загрузочное ядро отсюда.
- Вкладка загрузки: Если вы заинтересованы в изменении параметров загрузки, это место, откуда вы можете настроить, как будет загружаться измененный ISO.
- Предлагает различные типы форматов сжатия для сжатия измененных файлов ISO.
- Поставляется с QEMU (эмулятор машины с открытым исходным кодом и виртуализация) для тестирования модифицированных ISO.
Кажется слишком многообещающим, не так ли? Итак, давайте продолжим процесс установки.
Установка Cubic в дистрибутивах на базе Ubuntu
Cubic недоступен в репозитории Ubuntu по умолчанию, поэтому вам нужно добавить PPA, чтобы установить программное обеспечение, недоступное в репозитории по умолчанию:
sudo apt-add-repository ppa:cubic-wizard/release
Теперь давайте обновим репозиторий и установим Cubic:
sudo apt update && sudo apt install cubic
И все!
Итак, теперь давайте перейдем к тому, как вы можете использовать Cubic для настройки ISO.
Использование Cubic для создания пользовательских ISO-образов
Для этого руководства я собираюсь использовать Linux Mint 21 ISO. Чтобы сделать это руководство более актуальным, я выполню следующие операции:
- Удаление ненужных пакетов, что делает его минимальным ISO Linux Mint.
- Обновите оставшиеся пакеты до последней версии.
- Добавление новых фоновых изображений.
- Установлю последнюю версию ядра Linux (6.0).
Вы можете сделать свою собственную модификацию в зависимости от вашего вкуса.
1. Добавление/создание каталога проекта

Когда вы откроете Cubic, он попросит вас выбрать каталог проекта. Это будет папка где будут лежать, все связанные с созданием пользовательских ISO-образов файлы.
Здесь я создал новый подкаталог внутри моего каталога HOME. Убедитесь, что у вас есть отдельный каталог для каждого проекта Cubic, который вы делаете. Как только вы закончите выбор каталога проекта, нажмите кнопку Далее.
2. Выберите исходный ISO-образ
Здесь вы должны выбрать исходный ISO-образ, с которым вы хотите работать.

Как вы можете видеть, я выбрал Linux Mint 21, и он автоматически получал всю остальную информацию.
3. Работа с средой chroot
Как только вы выберете ISO, он извлечет ISO-образ, и вы войдете в среду chroot.
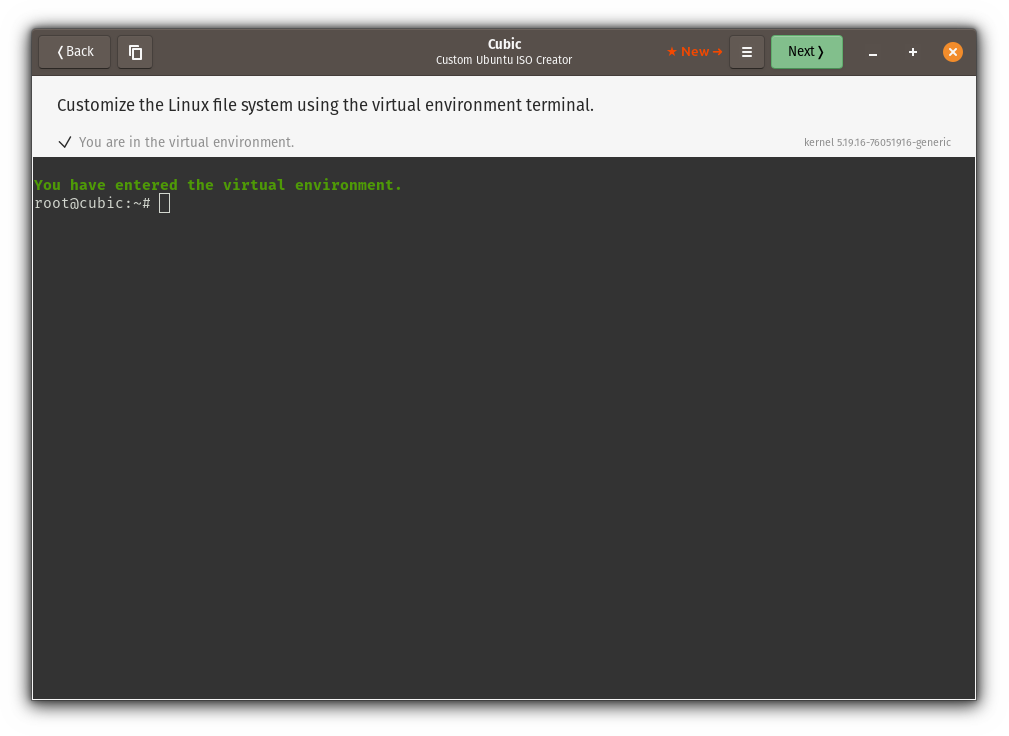
Это обычный терминал, а также это место, где я собираюсь выполнять большинство операций, связанных с настройками.
Удаление пакетов
Все зависит от вас, сколько пакетов вы хотите удалить, или вы также можете пропустить раздел удаления пакетов. Чтобы удалить пакет, вам не нужно использовать sudo, который вы обычно используете, поскольку удаление пакетов требует привилегий суперпользователя.
Итак, предположим, что вы хотите удалить thunderbird:
apt purge thunderbird
Но, как я уже говорил вам ранее, я собираюсь использовать минимальный рабочий стол, я удалю большинство дополнительных приложений с графическим интерфейсом, включая Libreoffice. И если вы хотите сделать то же самое:
apt purge drawing gnome-calculator hexchat hypnotix libreoffice* onboard redshift redshift-gtk rhythmbox sticky thingy thunderbird warpinator webapp-manager
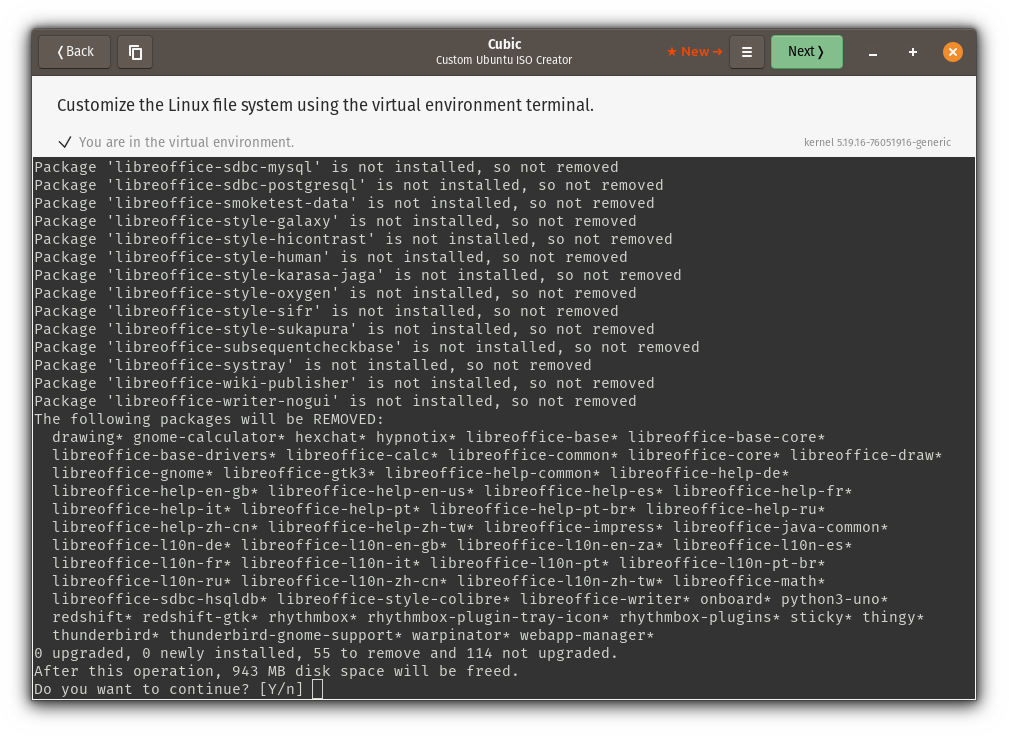
Да, это так просто!
Обновление существующих пакетов
Если вы хотите иметь самые последние пакеты в вашей следующей установке Ubuntu, это шаг, который вы должны рассмотреть следующее:
sudo apt update && sudo apt upgrade
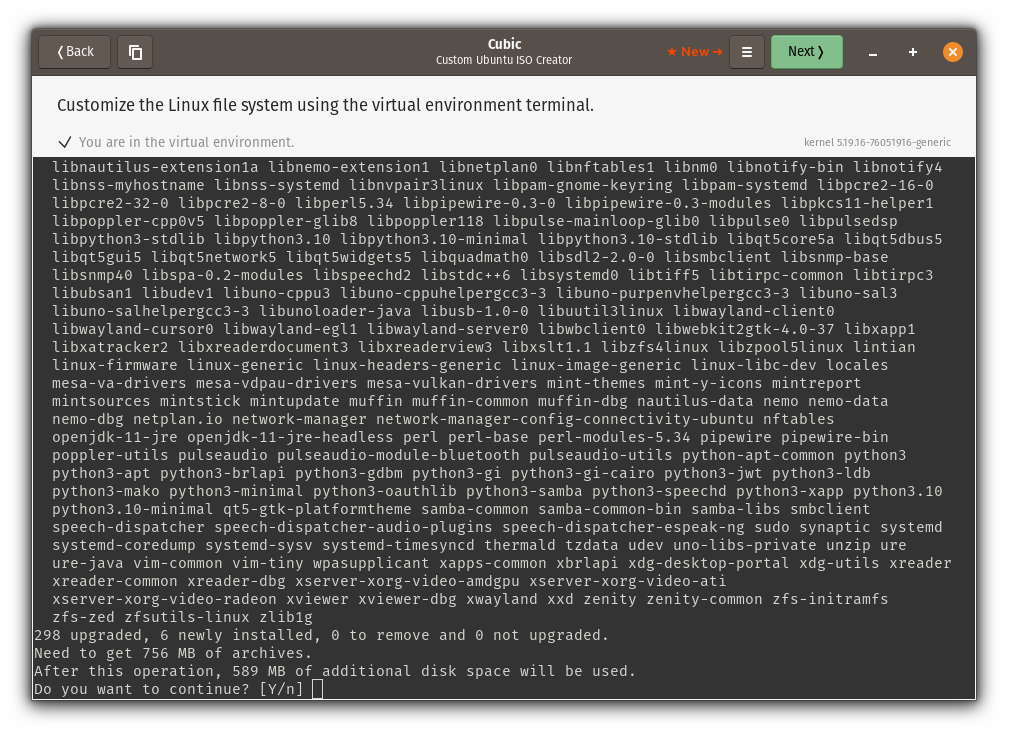
Во-первых, давайте изменим текущий рабочий каталог на /usr/share/backgrounds:
cd /usr/share/backgrounds
Поскольку Cubic позволяет пользователям копировать файлы путем перетаскивания в текущий рабочий каталог (/usr/share/backgrounds в нашем случае), я собираюсь использовать копирование моих обоев (которые я локально скачал).
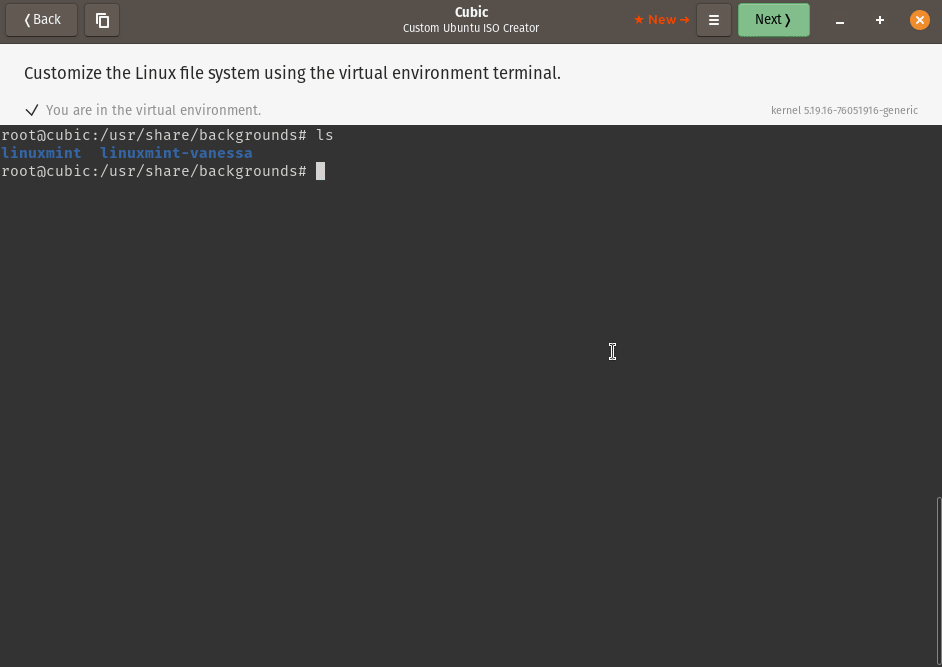
Это должно быть так, если вы хотите изменить фон из файлового менеджера, но если вы хотите, чтобы они были перечислены в диалоговом окне изменения фона, вам придется добавить каждый из них в XML-файл, расположенный по адресу /usr/share/gnome-background-properties.
Добавление ядра Linux 6.0
В этом разделе я собираюсь загрузить .deb пакет заголовков и модулей ядра, а затем установлю их с помощью команды dpkg.
Используйте заданные 4 команды одну за другой, и он загрузит модули ядра и заголовки:
wget https://kernel.ubuntu.com/~kernel-ppa/mainline/v6.0/amd64/linux-headers-6.0.0-060000_6.0.0-060000.202210022231_all.debwget https://kernel.ubuntu.com/~kernel-ppa/mainline/v6.0/amd64/linux-headers-6.0.0-060000-generic_6.0.0-060000.202210022231_amd64.debwget https://kernel.ubuntu.com/~kernel-ppa/mainline/v6.0/amd64/linux-image-unsigned-6.0.0-060000-generic_6.0.0-060000.202210022231_amd64.debwget https://kernel.ubuntu.com/~kernel-ppa/mainline/v6.0/amd64/linux-modules-6.0.0-060000-generic_6.0.0-060000.202210022231_amd64.deb
Как только вы закончите с загрузками, вы можете использовать команду dpkg для их установки:
dpkg -i *.deb
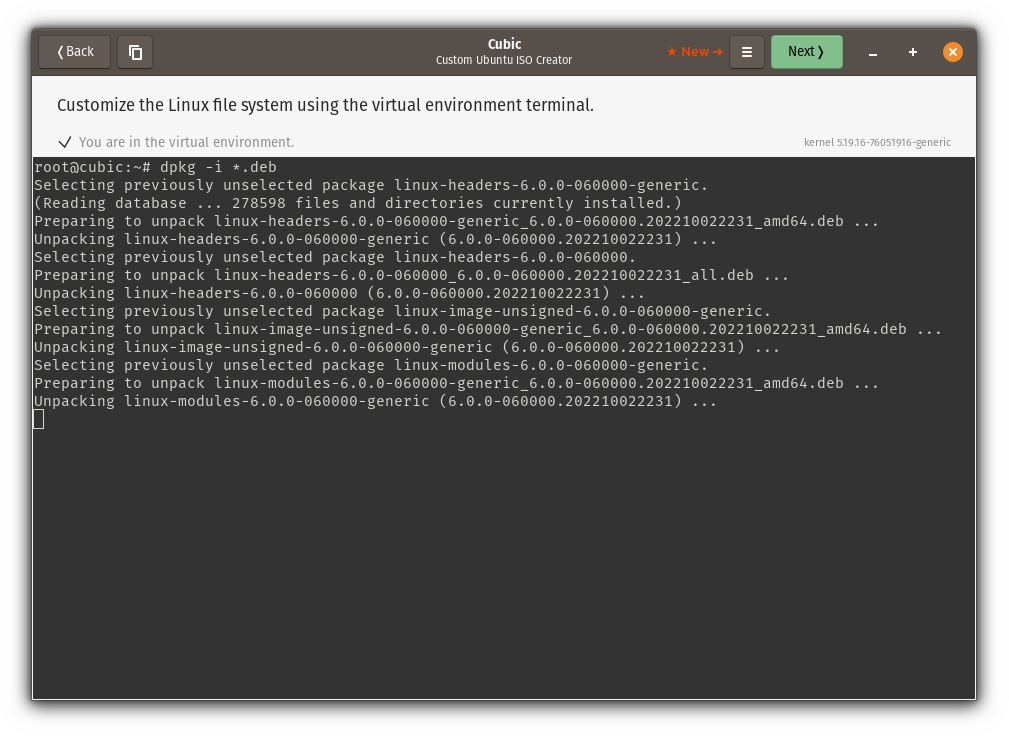
4. Выберите пакеты для удаления из минимальной и обычной установки
С Cubic вы даже можете указать список программного обеспечения как для минимальной, так и для обычной установки.
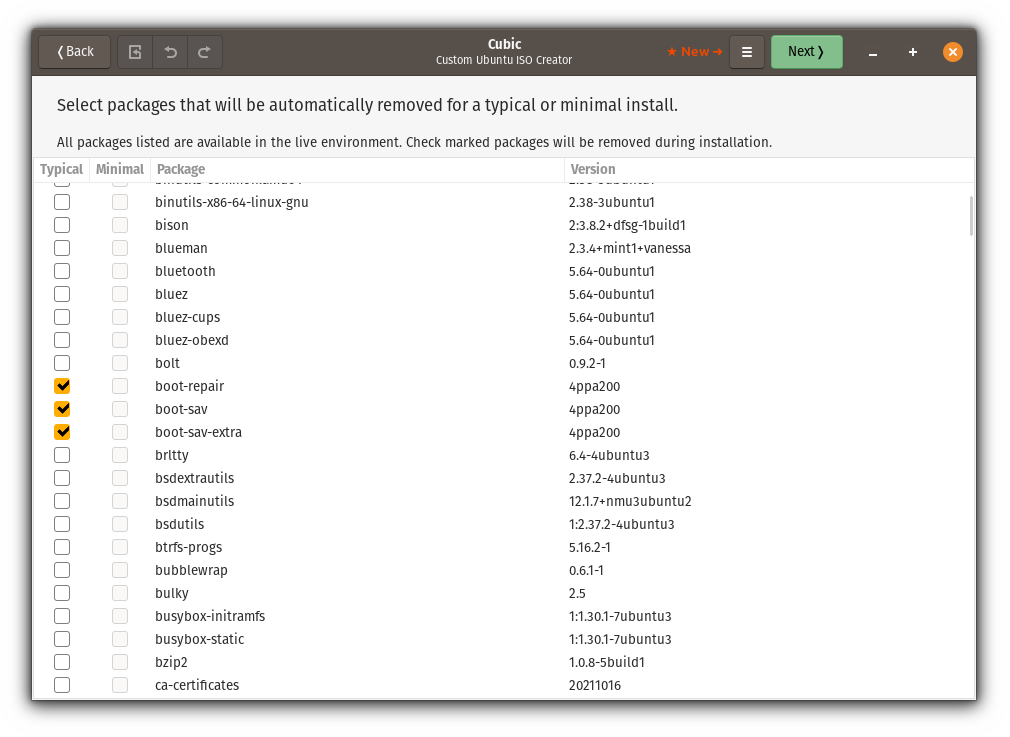
Это место, где вы можете быть креативными, так как у вас будет 2 списка программного обеспечения, которое вы можете использовать для разных целей.
Например, вы можете использовать обычный вариант установки для использования рабочего стола, а минимальная установка должна использоваться для более минимальных настроек, таких как для серверов.
Поскольку я уже удалил пакеты, в этом разделе мне осталось нечего делать.
5. Выберите загрузочное ядро
В этом разделе приведен список ядер Linux, которые у вас есть.
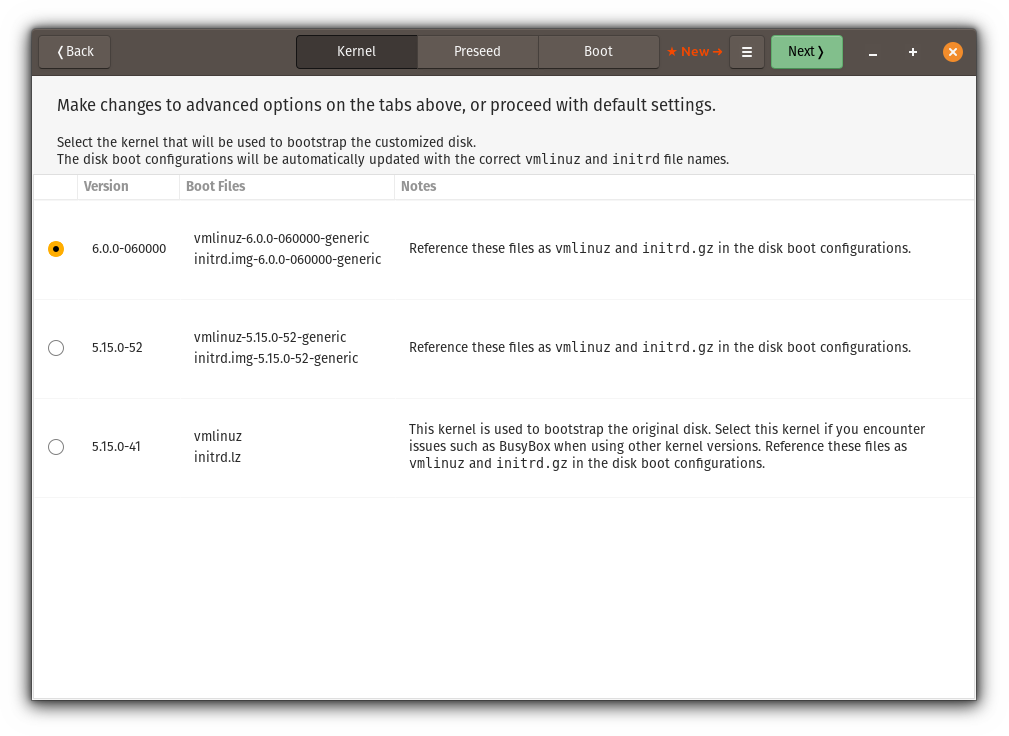
Если вам интересно, почему он показывает 3 варианта, позвольте мне рассказать вам, как:
- 5.15.0-41 — предустановленное ядро
- 5.15.0-52 — установлено при обновлении
- 6.0 — установлен мной вручную.
Я иду с ядром Linux 6.0 здесь!
6. Выберите тип сжатия ISO
Это последний шаг в конфигурации, где вы должны выбрать алгоритм сжатия.
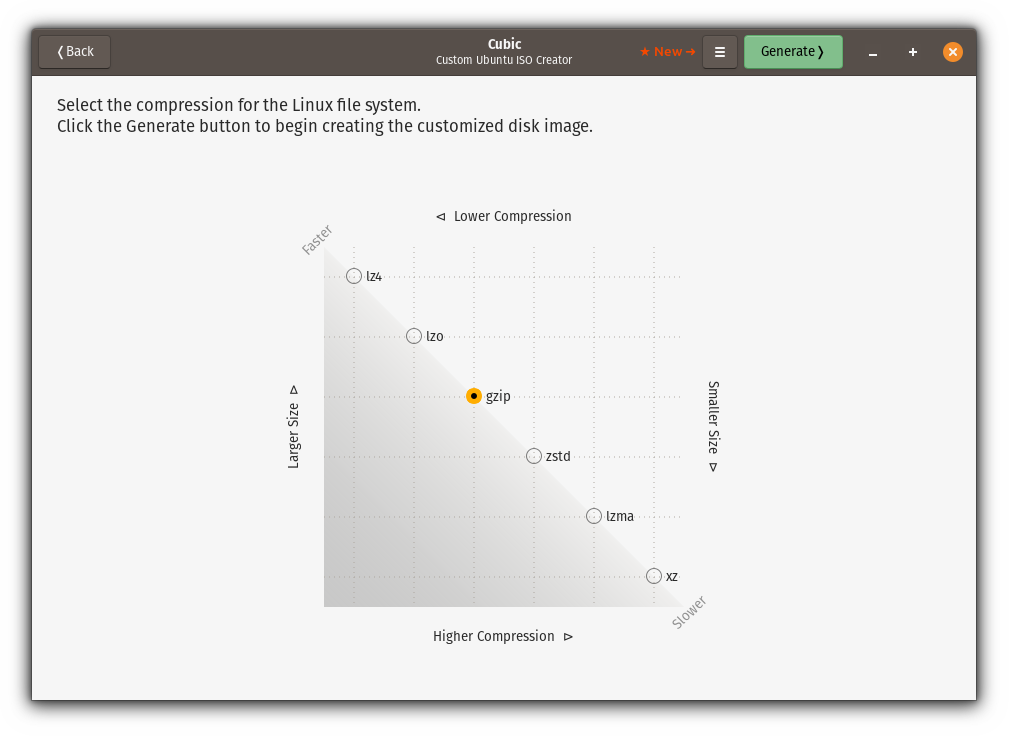
Вам не обязательно иметь знания о каждом типе сжатия, так как он уже дал график, с помощью которого вы можете выбрать степень сжатия.
И я иду с одним вариантом по умолчанию, выбираю: gzip
Как только вы закончите выбор типа сжатия, нажмите кнопку «Создать», и ваш ISO будет создан!
7. Тестирование ISO-файла с помощью встроенного эмулятора QEMU
После того, как Cubic завершен с построением ISO, который вы проинструктировали, он позволяет вам протестировать ISO-файл. Для тестирования файла необходимо нажать на нижнюю часть, расположенную в левом верхнем углу: Test
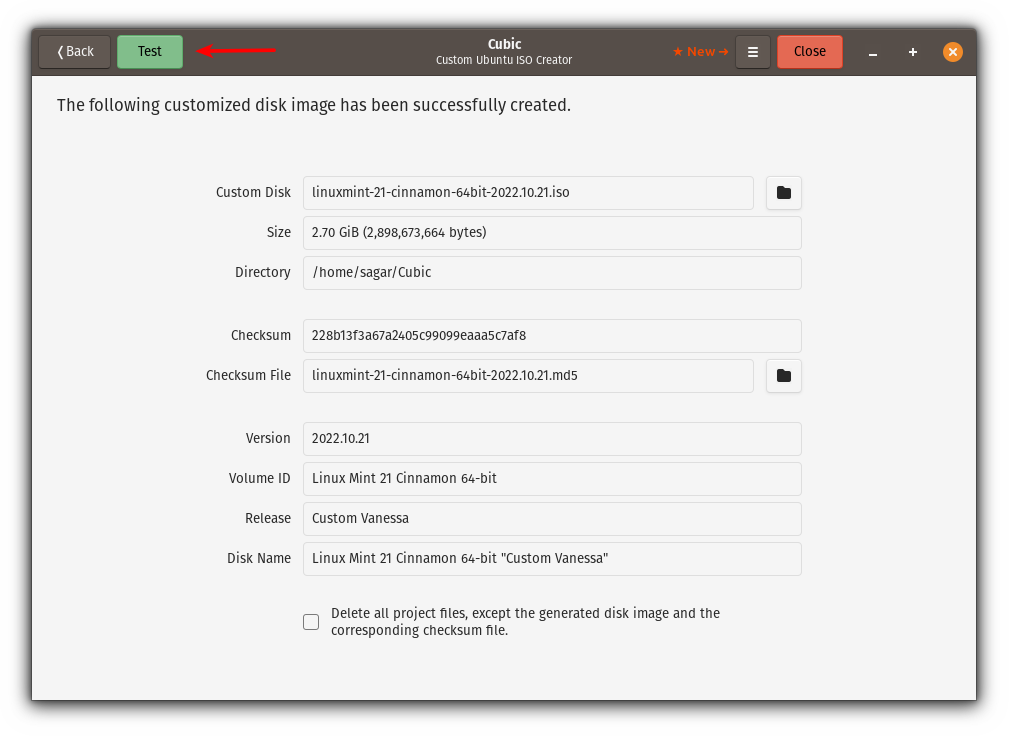
И он запустит QEMU:
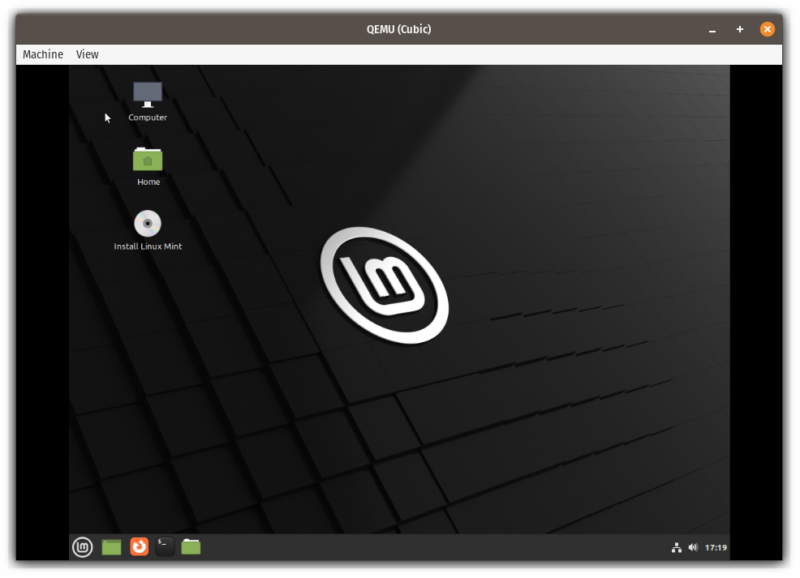
И я столкнулся с проблемой, когда пытался обновить репозитории, сказав: Please use apt-cdrom to make this CD-ROM recognized by APT.
Как решить проблему «please Use apt-cdrom to make this CD-ROM recognized by APT»
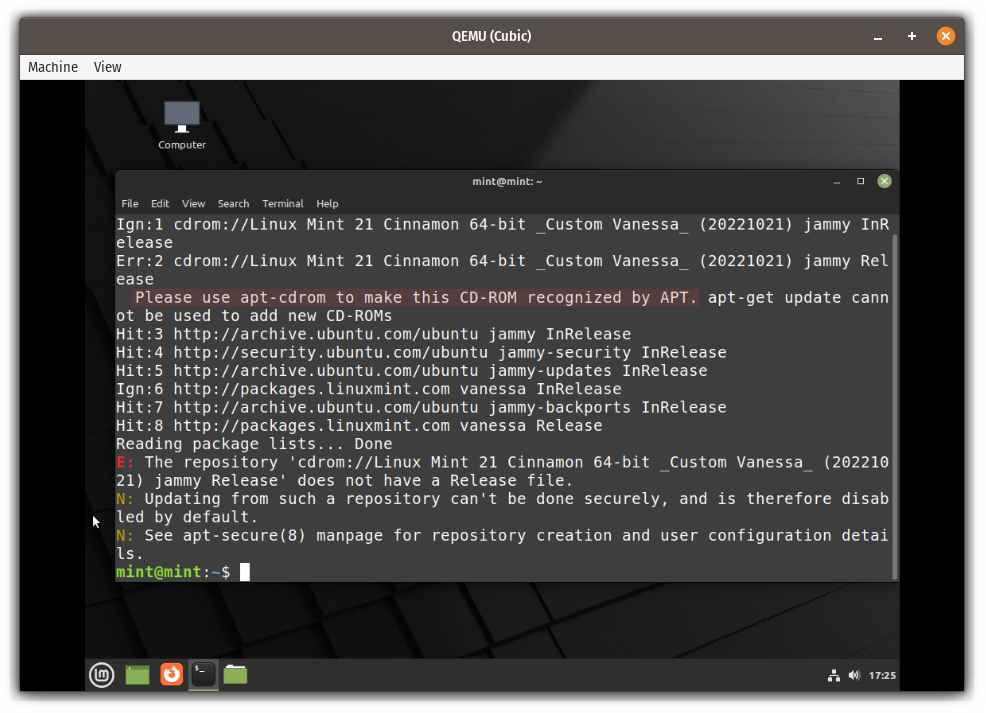
Чтобы решить эту проблему, вам просто нужно отключить установочный диск (CD-ROM) от программных ресурсов.
Откройте программные ресурсы в Linux Mint, и если вы используете Ubuntu, вам придется использовать инструмент «Программное обеспечение и обновления».
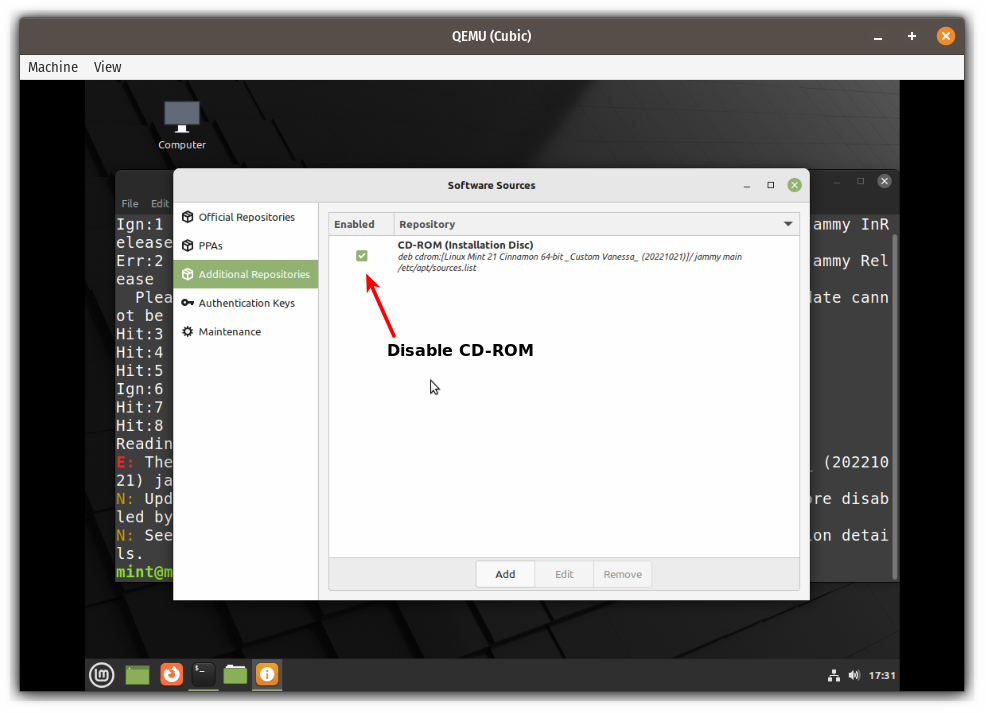
Как только вы отключите CD-ROM, все должно заработать так как будто вы скачали ISO с официальной страницы!
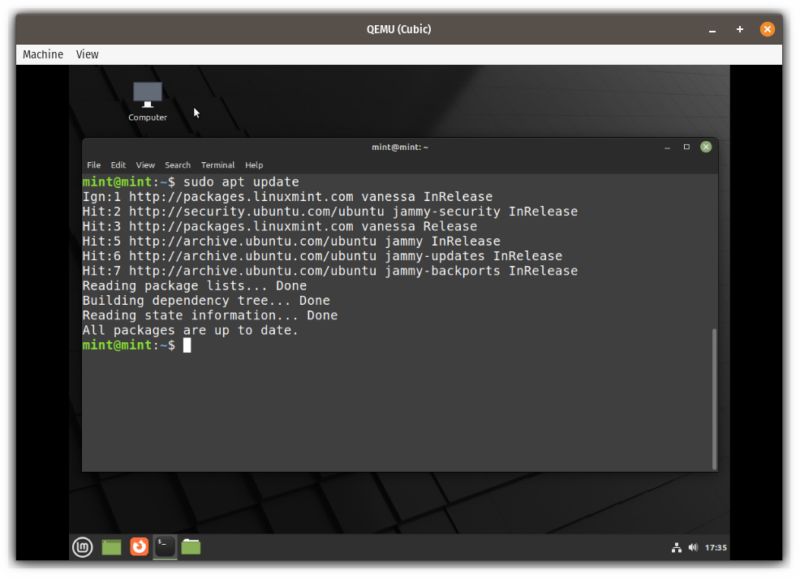
Это было быстро. Правильно?
Заключительные слова
Это был мой взгляд на то, как вы можете легко создавать пользовательские ISO-образы Ubuntu или других дистрибутивов Linux, используя Cubic с его практическим использованием.







