Каковы основные команды Linux Mint (Ubuntu)?
Мне несколько раз задавали этот вопрос постоянные читатели, и я старался не отвечать на него.
Почему? Разве я не знаю команды Linux Mint (Ubuntu)? Нет. Причина не в этом. Это потому, что их трудно классифицировать. То, что важно для меня, может не быть существенным для вас.
Но я думаю, что это относится ко всему и каждому такому списку рекомендуемых приложений на нашем портале.
Вот почему я, наконец, сдался и создал этот список основных, но важных команд Linux, которые должны быть полезны вам как пользователю Linux Mint. Это больше ориентировано на пользователей Linux Mint для настольных компьютеров.
Основные команды Linux Mint
Каждая команда, которую я перечисляю здесь, имеет несколько вариантов и несколько применений. Если я попробую привести даже самые распространенные примеры каждой команды, она легко превратится в карман из более чем 10 000 слов.
Я не буду вдаваться в подробности ни с одной из этих команд. Я перечислю назначение каждой команды с ее основным синтаксисом. Вы можете прочитать больше об использовании этих команд из связанных учебников.
1. Команда ls: Список содержимого папки
Это одна из первых команд, которые изучает новый пользователь Linux. Эта команда позволяет увидеть, какие файлы и папки находятся в текущей папке.
ls
Вы можете использовать опцию длинного списка ls -l, чтобы увидеть такие детали, как размер файла, разрешение, время изменения и т. д. При желании эти параметры можно сортировать и управлять ими.
ls -l
2. Команда cd: Изменение каталога
По умолчанию вы начинаете с домашнего каталога. Вам часто потребуется изменить каталог и перейти в другой.
Например, вы загрузили файл deb или скрипт. Теперь вы хотите запустить его. Вы можете сделать это из текущего рабочего каталога, указав полный путь, но переключение на это местоположение упрощает задачу.
Пример:
cd /home/
Команда cd расшифровывается как change directory, с помощью этого вы можете изменить свое местоположение и перейти в другой каталог.
3. команда cat: чтение текстового файла
Если вы быстро хотите увидеть содержимое текстового файла в Linux, cat— это команда, которую вы используете. Она отображает содержимое на экране.
cat filename
Вы также можете использовать команду cat для создания новых файлов или добавления большего количества текста в существующие файлы.
4. less: чтение большого текстового файла
Вот где меньше команд входит в картину. Когда вы открываете файл с меньшим количеством, он открывается на страницах. Вы можете прокручивать вверх / вниз, искать текст и многое другое.
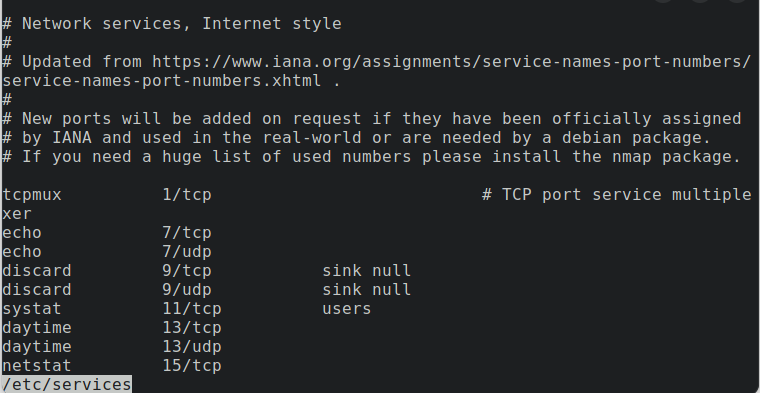
5. команда touch : Создание новых файлов
Существует несколько способов создания новых файлов в терминале Linux. Команда cat, которую вы видели выше, также может создавать новые файлы.
Тем не менее, я предпочитаю команду touch для этой цели.
touch new_file_name
6. Команда mkdir: Создание новых папок
Хотя нет специальной команды для создания новых файлов, есть специальная команда для создания новых папок (или каталогов, как мы их называем в Linux).
mkdir new_dir
7. Команда cp: Копирование файлов и папок
Копирование файлов и папок в командной строке также является одной из распространенных задач, с которыми вы столкнетесь. Для этой цели используется команда cp, сокращенно от copy.
Представьте, что вам нужно изменить файл конфигурации. Разумным шагом будет копирование файла с другим именем. Таким образом, у вас будет резервная копия файла.
cp existing_file.txt existing_file.back
Вы также можете использовать ту же команду cp для копирования каталогов. Для этого необходимо указать рекурсивный option-r:
cp -r dir another_location
8. Команда mv: Вырезать-вставить или переименовать файлы и папки
Команда mv перемещает файлы и папки в другое расположение. Вы можете думать об этом как об операции вырезания-вставки.
mv file.txt /another/location
Вы также можете использовать команду mv для переименования файла.
mv file.txt new_file.txt
Эта же команда mv также перемещает или переименовывает папки без каких-либо специальных параметров.
9. Команда rm: Удаление файлов и папок
Чтобы удалить файлы в терминале Linux, используйте команду rm(сокращение от remove).
rm filename
Параметр отмены после удаления файлов в командной строке отсутствует. Вот почему вы должны быть чрезвычайно осторожны при удалении файлов. Если вы боитесь удалить неправильный файл, используйте интерактивный режим с опцией -i, которая дает вам дополнительный запрос на подтверждение действия.
rm -i filename
С помощью рекурсивного параметра -r можно также использовать ту же команду rm для удаления папок.
10. nano: Редактирование файлов
Рано или поздно вам потребуется внести изменения в содержимое файла. Представьте, что вам нужно изменить конфигурационный файл SSH, grub или какого-либо другого приложения.
Для этой цели существуют текстовые редакторы на основе командной строки. Linux Mint поставляется с предустановленным редактором Nano, и он относительно проще в использовании, чем Vim, Emacs и т. д.
Простота в использовании не означает такой же комфорт, как текстовый редактор на основе графического интерфейса. Вам придется использовать сочетания клавиш для перемещения, внесения изменений, сохранения и выхода из файлов.
Чтобы открыть новый, безымянный файл с nano, используйте:
nano
Чтобы отредактировать существующий файл в Nano, используйте:
nano filename
В обоих случаях вы должны увидеть такой интерфейс.

Для сохранения (или несоответствия изменений) и выхода из интерфейса редактора используйте клавиши Ctrl+x.
11. clear: Очистить экран терминала
Nano кажется сложным, не так ли? Позвольте мне поделиться простой командой.
Команда clear очищает терминал. И все.
clear
И зачем это нужно? Хорошо, если экран вашего терминала наводнен случайными вещами, и вы хотите сделать что-то новое. Очистка терминала похожа на очистку платы или открытие новой страницы в ноутбуке.
12. ps: Проверка и обработка процессов
dolmatov@linuxmint:~$ ps
PID TTY TIME CMD
15358 ? 00:00:00 bash
15404 ? 00:00:00 ps
Здесь
- PID: идентификатор процесса
- TTY: Управление терминалом, связанным с процессом (не так важно в наши дни)
- ВРЕМЯ: Общее время использования ЦП
- CMD: имя команды, которая запускает процесс
Но система не может запустить только 2-3 процесса, не так ли? Чтобы увидеть все процессы, выполняемые всеми пользователями, используйте:
ps aux
Это даст огромный список процессов и более подробную информацию о них. Если вы запустите эту команду, сейчас будет отличное время для использования команды clear.
13. top: Системный монитор
В то время как команда ps дает вам все запущенные процессы, верхняя команда дает вам представление в режиме реального времени о процессах и потреблении системных ресурсов.
top
Рассматривайте его как терминальный вариант диспетчера задач в Linux. Вы увидите много интересных деталей с верхней командой.
Я в основном использую верхнюю команду, чтобы проверить, какой процесс занимает слишком много процессора или оперативной памяти.
Чтобы остановить выполнение верхней команды, используйте сочетание клавиш CTRL+C.
14. lsblk: Список дисков и разделов
Команда lsblk выводит список всех заблокированных устройств в вашей системе. В действительно простых (и не совсем технически точных) терминах он отображает диски и разделы.
root@linuxmint:~# lsblk NAME MAJ:MIN RM SIZE RO TYPE MOUNTPOINTS loop0 7:0 0 79.9M 1 loop /snap/lxd/22923 loop1 7:1 0 103M 1 loop /snap/lxd/23541 loop2 7:2 0 63.2M 1 loop /snap/core20/1623 loop3 7:3 0 48M 1 loop /snap/snapd/17336 loop4 7:4 0 48M 1 loop /snap/snapd/17029 loop6 7:6 0 63.2M 1 loop /snap/core20/1634 vda 252:0 0 25G 0 disk ├─vda1 252:1 0 24.9G 0 part / ├─vda14 252:14 0 4M 0 part └─vda15 252:15 0 106M 0 part /boot/efi vdb 252:16 0 466K 1 disk root@linuxmint:~#
15. fdisk: список и управление дисками и разделами
Другой похожей, но лучшей командой является команда fdisk. Она позволяет манипулировать разделами диска. Это означает, что вы можете создавать новые разделы, а также удалять и изменять размер существующих с помощью этой команды.
Вы также можете использовать его для перечисления всех блочных устройств, в вашей системе.
sudo fdisk -l
Выходные данные могут быть огромными, если у вас много разделов, дисков. Я показываю соответствующую часть выходных данных здесь:
Disk /dev/vda: 25 GiB, 26843545600 bytes, 52428800 sectors Units: sectors of 1 * 512 = 512 bytes Sector size (logical/physical): 512 bytes / 512 bytes I/O size (minimum/optimal): 512 bytes / 512 bytes Disklabel type: gpt Disk identifier: 0B7C796D-51CD-4DD4-962A-7D94B31690E2 Device Start End Sectors Size Type /dev/vda1 227328 52428766 52201439 24.9G Linux filesystem /dev/vda14 2048 10239 8192 4M BIOS boot /dev/vda15 10240 227327 217088 106M EFI System
16. find: Поиск файлов
Команда find является обширной и универсальной командой для этой цели. Она имеет более пятидесяти вариантов, и вам, вероятно, никогда не понадобятся все из них.
Вот пример команды find, которая даст вам все файлы, заканчивающиеся на . txt в текущем каталоге.
find . -type f -name "*.txt"
17. grep: Поиск по содержимому файла
Команда find выполняет поиск файлов на основе их имени и типа. Если требуется выполнить поиск на основе содержимого файлов, используйте команду grep.
Таким образом, вместо того, чтобы искать все файлы, заканчивающиеся .txt, вы ищете все файлы, содержащие текст ‘mint’ с grep.
grep -ri search_term
18. Kill: Завершение процессов
Насилие не является ответом… это решение.
Шучу!
Если у вас есть неправильный процесс, который занимает слишком много системных ресурсов, вы можете найти его, а затем завершить его с помощью команды kill.
sudo kill -9 process_ID_or_Name
Как видно из приведенной выше команды, необходимо знать идентификатор процесса (PID) или имя для его завершения. Вы можете использовать команду ps или top, чтобы получить PID или точное имя процесса.
ps aux | grep -i “name of your desired program”
Вы заметили использование команды grep? Вы уже используете команды, упомянутые в этом списке.
19. history: Оглянитесь назад, какие команды вы выполняли в прошлом
Вы можете нажимать клавиши со стрелками вверх и вниз.
Это знакомый сценарий для многих пользователей Linux, именно здесь помогает команда журнала.
В Linux Mint ваша оболочка хранит историю команд, которые вы выполняете. Введите history в терминале, и вы должны увидеть историю команд, которые вы выполняли в прошлом.
Вы можете запустить запись из истории, используя ее номер следующим образом:
!number
Но даже история может быть огромной, поэтому (снова) используйте команду grep для фильтрации поискового запроса.
dolmatov@linuxmint:~$ history | grep aux 1915 ps aux 1952 ps aux | grep -i spotify 1955 ps -aux | grep -i calculator 1957 ps -aux | grep -i calculator 1959 ps -aux | grep -i calculator 1970 history | grep aux
Существует еще один способ доступа к журналу команд и поиска в нем. Нажмите клавиши CTRL+R и введите условие поиска.
20. chmod: Изменение прав доступа к файлам
Команда chmod (изменить режим) используется для изменения разрешений для файла.
Эта команда чаще всего используется, когда требуется сделать файл исполняемым. У вас есть скрипт? Сделайте его исполняемым следующим образом:
chmod u+x file executable
Есть еще много вариантов использования, которые делают chmod обязательной командой для пользователей Linux Mint.
21. lshw: Получение сведений об оборудовании
Существует множество инструментов командной строки для получения сведений об оборудовании и другой системной информации в Linux.
Теперь, по умолчанию, онf отображает обширный вывод с подробными сведениями обо всех аппаратных компонентах, и поверьте мне, это не очень легко понять.
lshw
Вы можете почувствовать соблазн использовать grep здесь, но в этом нет необходимости. Выходные данные lshw разделены на классы, и их можно использовать для отображения сведений о классе оборудования.
Хотите узнать производителя ваших сетевых адаптеров? Используйте эту команду:
lshw -C network
22. sudo: Выполнение команд с привилегиями root
Вы, должно быть, заметили, что я использовал sudo в качестве префикса для некоторых команд, которые я обсуждал ранее.
По умолчанию в Linux Mint sudo настроен таким образом, что он позволяет вам (пользователю администратора по умолчанию) выполнять любую команду с привилегиями root.
Вам будет предложено ввести пароль, и это пароль вашей учетной записи пользователя. При вводе пароля на экране ничего не отображается. Новые пользователи озадачены этим, но это ожидаемое поведение в UNIX/Linux. Вы вводите пароль и нажимаете клавишу ВВОД.
23. apt: Установка, удаление и управление .deb пакетами
Команда apt используется для управления пакетами в Linux Mint. Вам придется использовать ее с sudo, так как это административные задачи.
Чтобы установить пакет, используйте:
sudo apt install package_name
Чтобы удалить установочное программное обеспечение, используйте:
sudo apt remove package_name
Чтобы обновить систему Ubuntu всеми обновляемыми пакетами одновременно:
sudo apt update && sudo apt upgrade
Разница между apt update и apt upgrade заключается в том, что update обновляет кэш пакетов, а upgrade фактически устанавливает обновление.
24. add-apt-repository: добавление и удаление PPA
Следуя инструкциям в Интернете, вы можете столкнуться с инструкциями по установке, которые состоят из трех строк:
sudo add-apt-repository ppa:dr-akulavich/lighttable sudo apt update sudo apt install lighttable-installer
Первая команда — добавление PPA (внешнего репозитория). Вы уже знакомы со следующими двумя, которые используются для обновления кэша пакетов и установки программного обеспечения, предоставляемого только что добавленным репозиторием PPA.
Чтобы удалить PPA, вы должны сначала удалить программное обеспечение, которое вы установили из него, а затем удалить его следующим образом:
sudo add-apt-repository -r ppa:dr-akulavich/lighttable
25. snap: установка, удаление и управление пакетами привязки
До сих пор вы знаете подходящие пакеты и их управление. Тем не менее, Ubuntu также использует и активно рекомендует использовать свой формат snap packaging.
Изучение нескольких основных команд snap поможет вам эффективно управлять этими пакетами.
snap find search_term
Чтобы установить пакет, используйте:
sudo snap install package_name
Чтобы вывести список установленных приложений привязки:
snap list
Чтобы удалить установленное приложение Snap, используйте:
sudo snap remove package_name
26. ip: Проверьте IP-адрес и другую информацию
Команда ip позволяет проверить IP-адрес. Вы также можете просматривать маршруты, сетевые устройства и многое другое и управлять ими.
ip a
27. ping: Проверьте, доступна ли удаленная система
Ping — это еще одна сетевая команда Linux, о которой вы должны знать. Чтобы проверить, доступна ли удаленная система или нет:
ping ip_address
Вы также можете использовать ее, чтобы проверить, не работает ли веб-сайт, хотя в наши дни он не очень точен.
Используйте сочетание клавиш CTRL+C, чтобы остановить выполнение команды ping.
28. ssh: Подключение к удаленным системам
Я скептически относился к добавлению ssh в список обязательных команд Linux. Многим пользователям настольных компьютеров это может не понадобиться. SSH используется для подключения к другим системам Linux с вашего терминала.
ssh user@ip_address_of_remote_system
Конечно, нужно знать пользователя и пароль удаленной системы.
Если у вас есть облачные серверы, вы можете использовать ее для подключения к ним из основной системы.
29. scp: Копирование файлов между удаленными системами
Поскольку я включил ssh в список, было бы справедливо включить что-то для передачи файлов между удаленными системами по SSH-соединению.
Команда scp работает почти так же, как команда cp, которую вы видели ранее.
Ниже приведен пример копирования файла из домашнего каталога пользователя в удаленной системе в текущий каталог локально вошедшей в систему системы.
scp username@ip_address:/home/username/filename .
30. Exit: Закройте терминал
Список основных команд Linux заканчивается. Итак, давайте поговорим о выходе из терминала. Это довольно просто. Просто введите:
exit
Если вы используете другого пользователя или оболочку, вы выйдете из нее.
Вы также можете использовать клавиши Ctrl + D для выхода из терминала.
31. Завершение работы: Выключите или перезагрузите систему
Хорошо. Позвольте мне поделиться последней командой, если вы еще не вышли из терминала.
Как насчет выключения системы из командной строки?
shutdown
Приведенная выше команда планирует завершение работы за одну минуту. Вы можете немедленно отключить его с помощью:
shutdown -now
Вы также можете использовать ту же команду завершения работы для перезагрузки системы Linux Mint:
shutdown -r now
Всегда есть больше …
Это всего около 30 команд. И это даже не 20% команд Linux. Я не рассматривал многие сетевые команды. Я даже не пошел на команды управления пользователями.
Кроме этого, нет конца обучению. Даже самые опытные пользователи Linux постоянно открывают для себя и изучают новые вещи.
Я знаю, что это было долгое чтение, но это даже не верхушка айсберга. Всегда есть чему поучиться, но это также не тот случай, когда вы должны чувствовать себя несчастным, если вы не знаете всех команд Linux.
Никто не знает всего.
Теперь ваша очередь. Вы нашли этот список команд Linux Mint (Ubuntu) полезным?







